Managing product SKUs (Stock Keeping Units) efficiently is critical for maintaining inventory accuracy in your Shopify store. Manually assigning SKUs can be time-consuming and error-prone, especially if you have a large inventory. Fortunately, with the F: SKU Code Generator app, you can automate SKU generation for your products, saving time and reducing mistakes. Here’s a step-by-step guide on how to automate SKU generation in Shopify using this app.
Why Automate SKU Generation?
Before diving into the steps, here are some key reasons why automating SKU generation is beneficial:
- Consistency: Automated SKUs follow predefined rules, ensuring that each product has a standardized and unique SKU.
- Time Savings: Automating the process eliminates the need for manually assigning SKUs, saving time especially for stores with large inventories.
- Error Reduction: Manually assigning SKUs increases the risk of duplicating or mislabeling SKUs. Automation ensures every SKU is unique and correctly formatted.
Step 1: Install the F: SKU Code Generator App
The first step is to install the F: SKU Code Generator from the Shopify App Store. This app allows you to generate SKUs for your products automatically based on rules you set, ensuring that each SKU is consistent and unique.
- How to Install:
- Visit the SKU Code Generator App page.
- Click on “Add app” and follow the installation prompts.
- Once installed, the app will integrate with your Shopify store.
Step 2: Configure SKU Generation Rules
After installing the app, the next step is to set up rules that will govern how SKUs are generated. The F: SKU Code Generator app allows you to define rules based on factors such as product type, vendor, and variant options.
2.1 Set Prefix or Suffix
You can set a prefix or suffix for your SKUs, allowing you to categorize products easily. For example, if you sell both apparel and accessories, you could set a prefix of APP- for apparel and ACC- for accessories.
- Example: For a t-shirt, the SKU could be APP-TSHIRT-001.
2.2 Choose Product Elements to Include
You can customize the SKU format by including elements like:
- Product ID: Include the product ID to ensure uniqueness.
- Variant Options: If your product has multiple variants (like size and color), these options can be included in the SKU.
- Example: If you sell t-shirts in different sizes, the SKU for a medium-sized t-shirt could be APP-TSHIRT-MED-001.
2.3 Set Numbering Sequences
If you prefer a simple numerical system, you can choose to generate SKUs in a sequential format, ensuring each new product or variant gets a unique number.
- Example: SKU-001, SKU-002, and so on.
Step 3: Generate SKUs Automatically for Existing Products
Once you’ve configured your SKU generation rules, you can apply them to your existing products.
3.1 Bulk SKU Generation
The F: SKU Code Generator app allows you to generate SKUs in bulk, which is ideal if you already have a large catalog of products without SKUs.
- How to Apply:
- Open the app from your Shopify dashboard.
- Select the products or collections you want to generate SKUs for.
- Apply the generation rules, and the app will automatically create SKUs for all selected products.
3.2 Individual SKU Generation
If you prefer to generate SKUs for products individually, the app gives you the option to assign SKUs one product at a time. This is useful if you’re adding new products and want to ensure each one gets the correct SKU.
Step 4: Automate SKU Generation for New Products
To streamline future operations, configure the app to automatically assign SKUs to any new products added to your store. This ensures you never have to worry about manually assigning SKUs again.
- How to Automate:
- Go to the app’s settings and enable automatic SKU generation for new products.
- Define the default rule that will apply to all new products. You can create exceptions for specific collections or product types.
Step 5: Customize and Edit SKUs as Needed
Although automation takes care of most of the work, you may occasionally need to edit a SKU manually. The F: SKU Code Generator app makes it easy to override the automatically generated SKUs if needed.
- How to Edit:
- Go to the product page within Shopify’s admin panel.
- Manually adjust the SKU field as needed.
Step 6: Monitor and Manage SKUs
After your SKUs are generated, you can easily monitor and manage them from within the app or through your Shopify dashboard.
- Tracking SKUs: Use your new SKUs to streamline inventory tracking, order management, and even analytics reporting. Consistent and well-organized SKUs make it easier to manage stock and fulfill orders.
Conclusion
Automating SKU generation in Shopify with the F: SKU Code Generator app is a simple and efficient way to streamline your inventory management and ensure consistent, error-free SKUs across all products. By following these steps, you can set up your Shopify store to automatically generate SKUs for existing and new products, saving time and reducing errors.
For more information, explore the app’s features here.

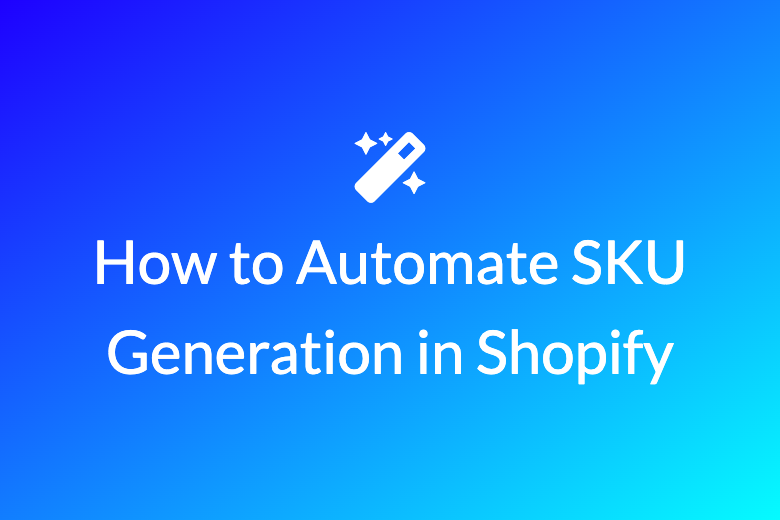

Leave a Reply